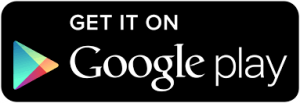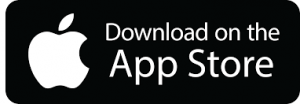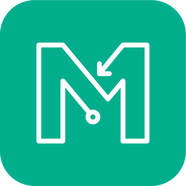ELECTRONIC CHECKPOINT SCORING AT TRAILNAV EVENTS
We use electronic scoring at our Lactic Turkey TrailNav Events. Each team needs to use their own phone to do this and a little bit of set up required before your first use. Please read and follow these instructions carefully so you’re all ready to go on race day.
MAPRUN QUICK GUIDE
MapRun7 is easy to use. Install the free MapRun app for iOS or Android:
How does it work?
- When a runner runs with the MapRun7 App, with an Event selected, the App tracks their location (without displaying it)
- It continually compares their location with the Latitude and Longitude of checkpoint locations contained in the Course File for the event
- If the distance to a checkpoint is less than 5 metres, the App records a punch on that checkpoint
- Events are started and finished by visiting the Start and Finish checkpoints
- At the end of the event, the “rules” for the event type are applied to determine a result:
- This includes checking for the correct sequence of checkpoint for a line course, and
- Calculating a score for score courses
- The runner’s result file and track are automatically uploaded to the MapRun server at the end of the run
- The runner’s result is merged with other results for this event and displayed on the phone
What are the benefits of MapRun7?
The app is growing in popularity because of the following benefits:
Organisers |
Participants |
|---|---|
Advantages:
|
Advantages:
|
Here’s a little ‘How-To’ video on using the app, MapRun7. We recommend using the printed map we provide to navigate rather than the phone as this demo shows.
What do you have to do?
Before you come to the event:
- lnstall the free MapRun7 App (Apple App Store or Android PlayStore) on your smart phone.
- Start the app and “register” by entering your details as requested.
- Register with your details – Under Club/Team: put your Team Name
- Once registered on the day, you will need to add your Team Number to the POSTCODE field and teamname to the CLUB field
- Press “Select event” and you can find the event either using location (second tab at the top with the map icon) or via folders (third tab at the top with the folder icon) .
- Under the Folder tab scroll down to and select the “New Zealand” folder.
- Select the “Auckland” folder.
- Select the “TrailNav” folder.
- Select the folder “2024”
- Select the relevant course for the venue eg. “TrailNavMuriwai3HOUR” or “TrailNavMuriwai90MIN” event
- At this stage the event/course downloads onto your phone. After this point you can start the event and not need any data except for to upload you results at the finish.
- You can download the demo course and your real course before coming to the event. It’s not obvious but it does download each course and store them locally. Once you’ve downloaded them, you can see the ones stored locally by click on Select Event and then Refer to the tab with the phone icon on the top right and this has the recently downloaded events. You’ll see both there.
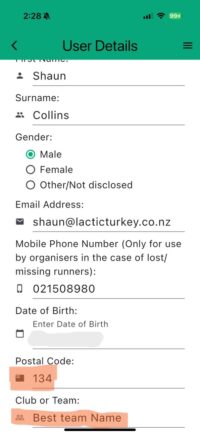 |
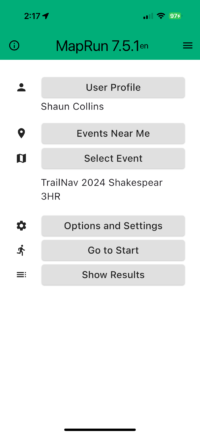 |
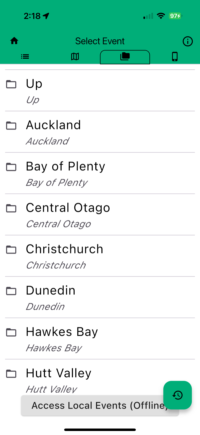 |
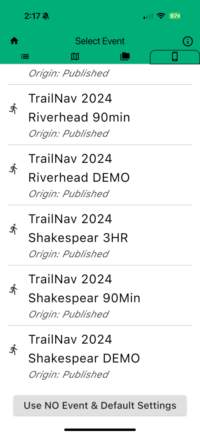 |
|---|
At the event:
- Open the MapRun app.
- Press “Go to start” and the map with course will appear on your screen.

- Ensure your phone’s GPS is on. Allow a couple of minutes for the phone to accurately get your GPS location. Then make your way to the start.
- After we say go you will be given the pin code to start the event. Walk to where the start triangle is shown on the map, your phone will beep, timer will start, and you are underway and the phone will show the remaining time.
- Use the printed version of the map, to navigate to as many checkpoints as you can in the time allowed.
- Start at the triangle (S) on the map and finish at the double circle (F).
- As you reach a checkpoint (you have to be within 5m) the phone will beep and buzz and add to your score.
- If you don’t hear the beep, you can also check the app and it tells you the last checkpoint number it recorded. If it doesn’t beep straight away, move around a bit as the GPS signal can vary a little.
- Your points score is calculated as follows: for each checkpoint, round down its number to a multiple of 10 (eg. checkpoint 27 gets 20 points, 74 gets 70 points).
- Important: Once you have left the start/finish area to do your course, do not pass back close to finish area until you are finishing, or the finish checkpoint will register and the software will believe you have finished. And you can’t start it again!
- Make sure to come back to the Finish before the allowed time is up or you will be penalised 30 points per minute (or part thereof). You have to go near the finish checkpoint for your time to be stopped. You’ll get a notification saying you have finished.
- Remember that you need to pass through the Finish to stop the timer.
- At the finish, MapRun will automatically upload your results, or you can do it yourself. You can also send your results to Strava. Press “Upload Results” to be in the result list. This will allow you;
-
- To compare your time with others
- Replay where you and others went (on the website http://maprunners.weeblv.com/results.html)
-
- Finally, you can compare your results with others on the same course, and view the route you took.
- See the Results page for more information on the results and tracking service.
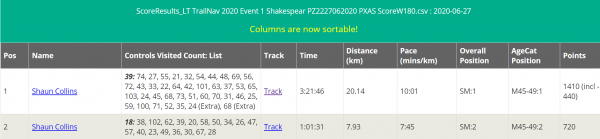 |
|---|
 |
Why you should use the paper map instead of the phone map
We tested the app and from our experience, the best combination is the app + printed map. We noticed that sometimes the map overlay on the app doesn’t match 100% with Google Earth on the App and printed version of the map. In the example below, the printed map correctly shows the real checkpoint location, however the app shows the centre of the checkpoint located slightly to the east.
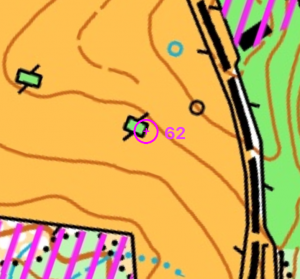 |
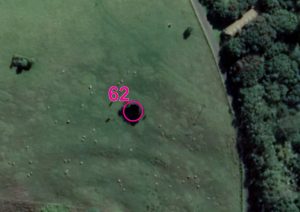 |
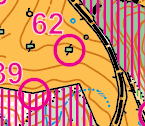 |
|---|---|---|
| ON THE APP | REAL CHECKPOINT LOCATION | ON THE PRINTED MAP |
For this reason we recommend people use a printed version of the map to navigate and use the app only for recording the checkpoint visit. Also the map on the phone is very small and you will have to keep moving it’s screen between map and description (it will slow you down). Once you approach the area where the checkpoint is, you should use the description to find the checkpoint. Note: MapRun has a tolerance radius of 5m when determining if a runner is at a checkpoint site. You might need to move around the checkpoint feature till the checkpoint circle on the app turns green. Depending on the settings of the app on your phone, it will also vibrate and you should hear a sound.
Phone Settings
If you have difficulties with your Android or iPhone recording your track, please check the following points.
- GPS/Location Services – The GPS/Location services need to be enabled on your device. This will normally be the case if you have any other GPS-based Apps already on your phone (eg Google or Apple Maps).
- Permissions – The App asks for permission to track your location and to save files on your device. For the App to work correctly you will need to say yes to allowing these permissions.
- Background Running – Many people prefer not to interact with the MapRun App as they run. In such cases, the phone will normally go to sleep after whatever timeout period is set. Normally we want MapRun to continue to operate “in the background”, so the track continues to be recorded and checkpoints are scored. Many device manufacturers are making it more difficult to allow Apps to run in the background, as this drains the battery. Accordingly, it is important that you:
- Allow MapRun to run in the background. This is generally set in “Settings > Apps > … MapRun”, but is different on different models and versions of Android/iOS.
- Check the battery saver function. Often in low-power mode the phone will turn the GPS off
- For more details see sites such as: https://dontkillmyapp.com
- If your phone shuts down or MapRun crashes during a run, when you re-start MapRun, it will offer the option of continuing with the partially completed event (ie Resume). So if all else fails – restarting MapRun and/or your phone may be an option.
- For more hints on phone settings for GPS-based Apps, look at the information provided by Apps such as Strava: